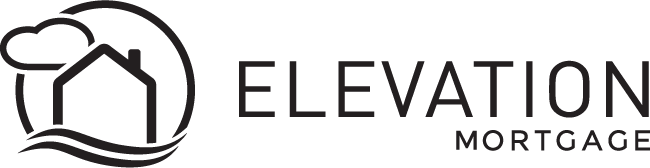Below are some some tasks you might perform on your website. The videos do not have audio but should be still self explanatory. For all of these videos you will need to login to the /wp-admin/ area.
PLEASE READ
When you are happy with your changes to your Page or Post you will have three options to save your work — be sure to Preview your work before saving:
- Save Draft – this is only available when a page is in draft mode, AND the page will continue to remain hidden when in draft mode
- Publish – this is only available when a page is in draft mode, AND the page will now become public
- Update – this is only available when a page is published AND the public page gets updated